
- #Freeware vnc with ssh for mac password#
- #Freeware vnc with ssh for mac plus#
- #Freeware vnc with ssh for mac mac#
#Freeware vnc with ssh for mac mac#
Point your mouse on the Mac desktop (not on a mac app or window), and click to make sure the desktop is activated.You are now connected, with the remote ugradx desktop now displayed securely on your local desktop.
#Freeware vnc with ssh for mac password#
Type in the password you gave when setting up the VNC server for ugradx.And for this step, you do not need the 590x part. You might've used a different display number in earlier steps.
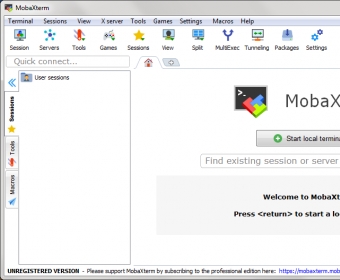 Connect to "localhost:1", where ":1" is the actual display number used by your VNC server. (If you don't have a VNC client, try TigerVNC and the following steps will assume you're using TigerVNC.) Open your Windows or Linux VNC client on your local system. IMPORTANT: Leave those two ssh sessions from earlier running. Starting the VNC client on your Local system Onto starting the vnc-type client on your local system. (Remember, use the port number you came up with in the earlier steps.) From the new terminal, run ssh -L 5901:localhost:5901 ugradx.cs.jhu.edu and log in as you normally would to ugradx. Open a new terminal (leaving the other terminal you ran earlier to start "vncserver" still open and running.). The following steps to set up tunneling should work with Windows, Mac, and Linux clients.
Connect to "localhost:1", where ":1" is the actual display number used by your VNC server. (If you don't have a VNC client, try TigerVNC and the following steps will assume you're using TigerVNC.) Open your Windows or Linux VNC client on your local system. IMPORTANT: Leave those two ssh sessions from earlier running. Starting the VNC client on your Local system Onto starting the vnc-type client on your local system. (Remember, use the port number you came up with in the earlier steps.) From the new terminal, run ssh -L 5901:localhost:5901 ugradx.cs.jhu.edu and log in as you normally would to ugradx. Open a new terminal (leaving the other terminal you ran earlier to start "vncserver" still open and running.). The following steps to set up tunneling should work with Windows, Mac, and Linux clients. #Freeware vnc with ssh for mac plus#
That port number is 5900 plus the X display number, so it will most often be port 5901, as in our earlier example. To connect to the remote linux system, you will have to set up an SSH TCP tunnel to the port the server is listening on. You must tunnel your VNC session through SSH for remote access to our our CS Linux computers so that your session is secured. This is a port number, and we'll need this during the upcoming "tunneling-through-ssh" section. For example, using :1 from the previous step, add that value of 1 to 5900 to get the new value of 5901.
Add the display number you noticed in the prior step to value of 5900 to create a new port number for vncserver to use in later steps. You'll need the display number you get for next step. ugradx:1 We'll call the number following the : the display number. Notice what the number after the colon is. New ugradx:1 ( joeuser) desktop is ugradx:1 (or something similar.) Look for the line indicating a new desktop. The password ensures that only you can use your sessions.) Anyone who can log in to the system can connect to any VNC session running on the system, regardless of who started that session. (Note that the password is needed because of the way VNC works. You will also be asked if this new password is for view-only. NOTE: If this is the first time you're running vncserver, the first thing it will do is prompt you to enter a new password that will be used in later steps when accessing from a vnc client. Open Windows Powershell, Mac Terminal or Linux shell. To start a VNC server on the remote Linux system from your own Windows, Mac,or Linux system: Starting the VNC Service on the Remote Computer 4 When you are finished with your VNC connectionįirst Steps. 3.1 Starting a Windows or Linux VNC Client. 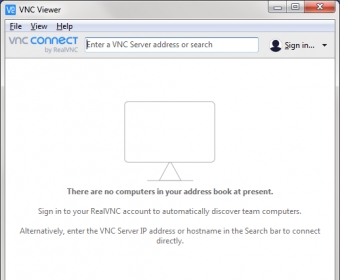
3 Starting the VNC client on your Local system. 2 Tunneling Your VNC Session through SSH.


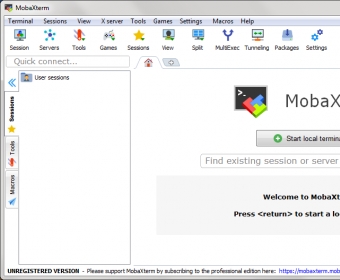
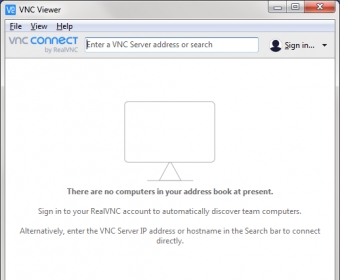


 0 kommentar(er)
0 kommentar(er)
